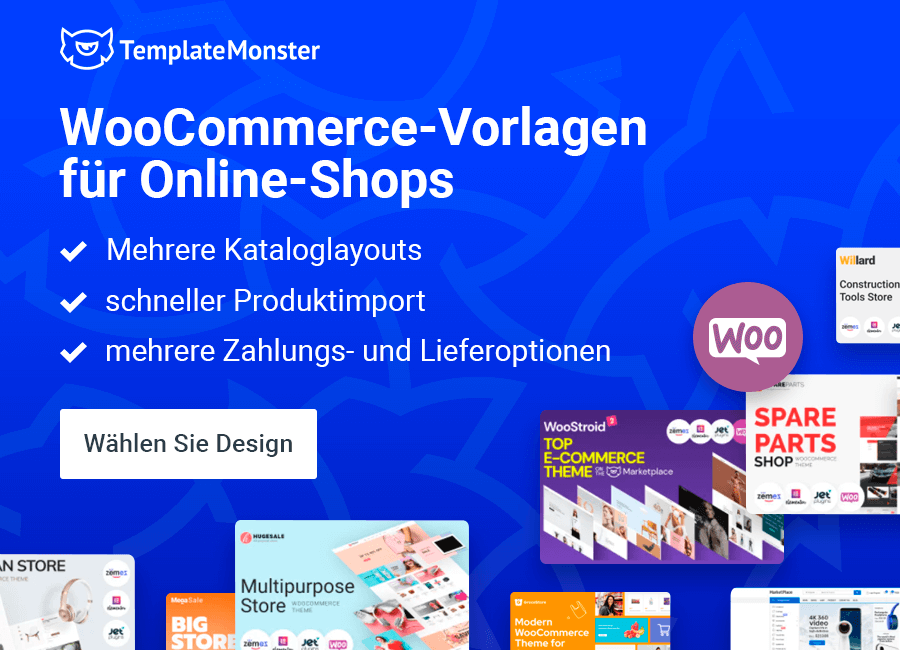Wie eröffnet man einen WooCommerce Onlineshop?
WooCommerce ist eine der besten Lösungen für jedermann, der mit einem Onlineshop im Web selbständig werden möchte. Das bekannte WordPress Plugin lässt ein eigenes Internet Business schnell starten, indem ein funktionierender Onlineshop ganz einfach und kostengünstig eröffnet wird.
Wartet ihr schon ungeduldig darauf, eure Kunden schnellstmöglich zu bedienen? Von diesem Ziel seid ihr nur einige Schritte entfernt. Dafür habt ihr als erstes ein Theme auszuwählen, das ihr für euren zukünftigen Onlineshop einsetzen möchtet. Es gibt jede Menge von vorgefertigten WooCommerce Premium Vorlagen in der TemplateMonster Sammlung. Taucht bei euch eine Frage „Warum WooCommerce?“ auf, werfen wir gerne einige Vorteile von diesem Plugin auf:
- Gratis
Ihr braucht es nicht, eine Lizenz für WooCommerce zu kaufen. Das ist ein Plugin für WordPress und ist sowie WP kostenfrei.
- Popularität
WooCommerce gilt als eine am meisten heruntergeladene E-Commerce Erweiterung auf dem Markt und das ist nicht ohne Grund.
- Features
Dieses Plugin verfügt über mehr Funktionen, als ihr euch nur vorstellen könnt. Es hilft euch einen Shop mit all Funktionen, von denen ihr nur träumt, zu versehen.
- Einfache Installation
Ihr könnt alles selbständig ohne Expertenhilfe installieren.
- Schnelle Installation
Die Installation erfordert keinen hohen Zeitaufwand – weniger als binnen eines Tages könnt ihr euren Shop eröffnen.
- Mit jedem Theme funktionsfähig
Ihr könnt WooCommerce auf jedes Theme installieren und es wird gut funktionieren.
Anleitung zur Installation von WooCommerce Theme
Also, ihr habt eine passende WooCommerce Vorlage für euren Onlineshop ausgewählt. Um euch die Installation besser zu veranschaulichen, wird dieses Theme als Beispiel dienen:
Organica – Organische Lebensmittel, Kosmetika und Bioaktive Lebensmittel WooCommerce Theme
Absolut jedes Theme könnt ihr für Bedürfnisse eures Onlineshops einrichten. Mit etwas mehr Zeit wäre es möglich, Veränderungen für beliebige erwünschte Nische vorzunehmen.
Nehmen wir an, ihr möchtet einen Comics Shop eröffnen. Ihr sollt euch nicht irreführen lassen, dass dieses Theme für den Onlineshop für organische Kosmetikprodukte gebaut ist. Denn es ist sehr einfach, es für eure Bedürfnisse anzupassen. Und ihr erfahrt aus diesem Beitrag, wie man das tut.
WordPress ist installiert, wie soll es weitergehen?
In der linken Seitenleiste des Dashboards findet ihr dieses Menü. Ruft the ‘Appearance’ -> ‘Themes' auf.
Selbst die Theme Installation ist sehr einfach, drückt den Button ‘Install now’ und wählt das Archiv aus, das ihr vom TemplateMonster Marktplatz heruntergeladen habt.
Drückt den Button ‘Install now’ und WordPress wird euer Theme installieren. Nachdem der Installationsprozess abgeschlossen ist, klickt auf den Button ‘Activate’, um euer Theme als Standard einzustellen.
Nachdem ihr euer Theme freigeschaltet habt, werdet ihr zur Liste der installierten Themes zurückgeleitet. Oben seht ihr die Plugin Liste, die man für das korrekte Funktionieren eines Themes zu installieren hat. Klickt auf ‘Begin installing plugins'.
Ihr werdet zur Seite mit der Liste von notwendigen Plugins weitergeleitet werden. Ihr könnt sie allzusammen installieren.
Danach werdet ihr auf die Seite zur Plugin Aktivierung weitergeleitet. Wählt "Return to the Dashboard" aus.
Wie macht man, damit es wie in der Live Demo aussieht?
Das ist eine häufig gestellte Frage. Und die Antwort darauf ist ganz einfach: ihr sollt mit dem Theme auch alle Demo-Dateien herunterladen. Jetzt erfahrt ihr, wie man sie importieren und anwenden kann.
Ruft das Menü ‘Tools’ -> ‘Import’ auf.
Ihr habt einen WordPress Importer zu installieren. Dafür habt ihr diese Option in der Liste anzuklicken.
Aktiviert das Plugin nach der Installation und startet den Importer.
Wählt die .xml-Datei aus dem Ordner ‘sample data’ und klickt auf den Button ‘Upload file and import’.
Danach sollt ihr den Autor für den manuellen Import (oder einen neuen Benutzer mit dem Loginnamen erstellen), verfügbare Autoren aus der Liste (empfohlene Option) oder bestehenden Benutzer auswählen.
Hakt "Download and import file attachments" an. Wenn ihr damit fertig seid, sollt ihr zum Dashboard navigieren.
Jetzt sollt ihr Widgets importieren. Das erfolgt in ähnlicher Weise, aber weiter unten findet ihr den Vorgang schrittweise beschrieben.
Navigiert zum Menü ‘Plugins’ -> ‘Add new’. Findet ‘Widget Importer & Exporter’ und installiert es wie jedes andere Plugin.
Habt ihr Probleme mit dem Installieren vom Importer Plugin via Menü ‘Tools’ > ‘Import’, könnt ihr es hier herunterladen und manuell wie ein gewöhnliches Plugin installieren.
Nach der Installation könnt ihr im Menü ‘Tools’ scrollen.
Wählt die Datei ‘widgets.wie' im Ordner ‘sample data’ und klickt auf den Button ‘Import Widgets’.
Sobald der Vorgang abgeschlossen ist, bekommt ihr alle notwendigen Widgets installiert und aktiviert.
WooCommerce Plugin einstellen
Wohl glaubt ihr mit der Plugin Installation schon fertig zu sein. Ihr habt eigentlich Recht. Es bleibt nur es anzupassen und mit notwendigen Informationen für euren Shop zu füttern. Macht euch aber keine Sorgen! Wir lassen euch hier auch nicht im Stich.
Im Dashboard seht ihr die folgende Mittelung vom WooCommerce Plugin:
Klickt auf ‘Run the setup wizard’ und auf den Button ‘Let’s go’ zum Fortfahren.
Danach wird das Plugin euch mitteilen, dass es für den Onlineshop notwendige Seiten zu installieren vorhat: Shop, Warenkorb, Bestellung und Kundenkonto.
Legt das Herkunftsland, Währungen und andere Parameter an, die für euren Shop gelten werden.
Da habt ihr zu entscheiden, ob euer Shop physische Produkte versenden oder digitale Dienstleistungen anbieten wird. Wisst ihr schon Bescheid, sollt ihr entsprechende Variante anhaken.
Wählt Zahlungsdienste, die ihr einsetzen wollt.
Produkte zum Shop hinzufügen
Nun habt ihr Produkte in eurem Shop anzulegen: Man kann die vorhandenen Waren (Demoprodukte) bearbeiten oder neue Waren hinzufügen. Dafür sollt ihr auf ‘Add product’ im Menü ‘Products’ klicken.
Ihr seht den WordPress Bearbeitungsbereich, der dem für Seiten und Blogbeiträge gleicht und dabei über einige spezifische Optionen für Produkte verfügt.
Nachdem ihr den Namen, Beschreibung, Abbildungen, Parameter und verfügbare Anzahl von Produkten hinzugefügt habt, vergesst nicht ‘Product Type' einzustellen.
- ‘Simple product’ gilt für alle Typen der physischen Produkte.
- ‘Variable product’ist für Produkte bestimmt, die über unterschiedliche Größen verfügen (z.B. T-Shirts).
- ‘Grouped product’ hilft euch gruppierte Produkte anzulegen.
- Mit ‘External / Affiliate’könnt ihr Produkte außerhalb der Website verkaufen.
Die Produktliste wird im WooCommerce Dashboard so aussehen.
Jetzt wisst ihr schon, wie man einen Onlineshop mit WooCommerce Premium Themes erstellen kann. Hoffentlich gelingt es euch eigenen WooCommerce Shop zu eröffnen und somit euer Business erfolgreich zu starten. TemplateMonster wünscht euch viel Glück dabei!