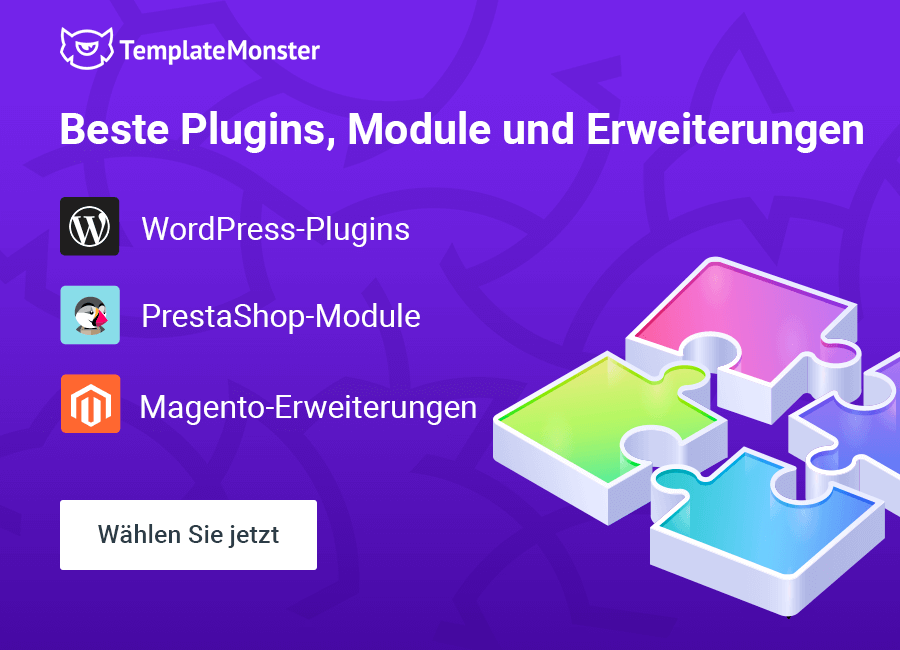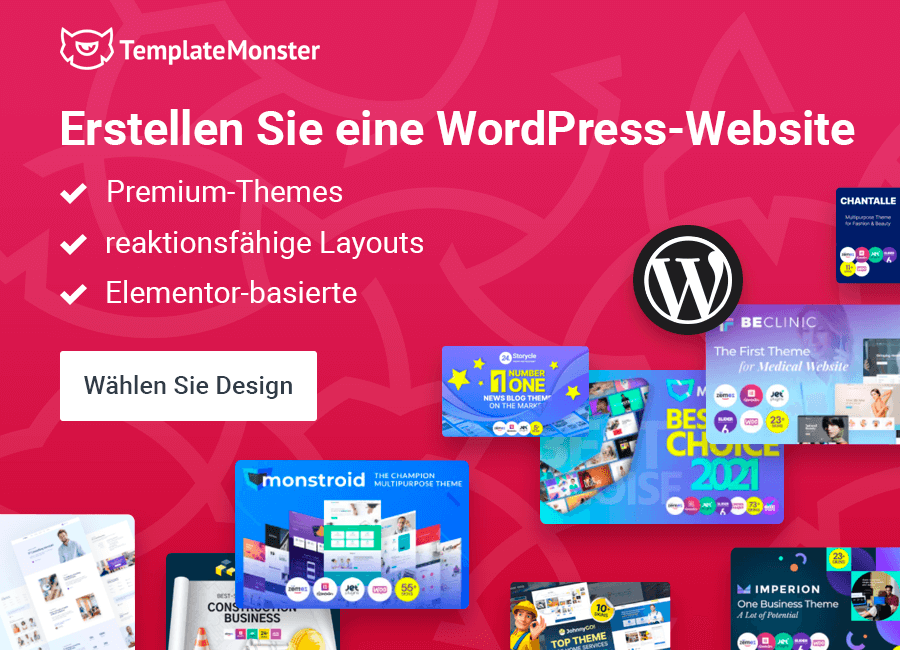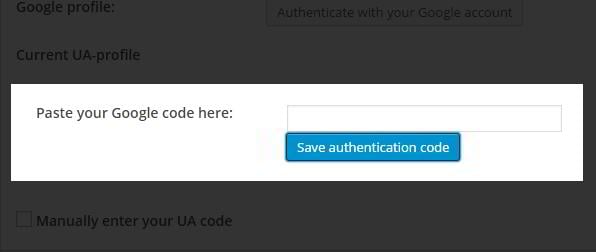Leitfaden für Einsteiger: Wie man Google Analytics auf einer WordPress-Site installiert
Google Analytics ist eines der mächtigsten Werkzeuge, die ihr zu eurer WordPress-Site hinzufügen könnt. Dies ist mit Abstand das beste Tracking-Tool, mit dem ihr euer Publikum und ihre Vorlieben besser kennenlernen und eure Online-Strategie anhand neuer Daten verbessern könnt. Das Ziel dieses Beitrags ist es, euch durch den Prozess der Installation von Google Analytics Schritt für Schritt zu leiten.
Warum ist es so wichtig, Google Analytics zu verwenden?
Mit seiner Hilfe bekommt ihr einen tieferen Einblick in euren Datenverkehr, Nutzerstatistiken, Anzahl der täglichen Besuche, geographische Lage der Nutzer, Umrechnungskurse, usw. Hier sind die wichtigsten Vorteile dieses Tools für Blogger und Unternehmer:
- In erster Linie lässt Google Analytics euch wissen, wer eure Website besucht. Das Tool bietet detaillierte Informationen, von welchem Land oder Region jeder Besucher eure Website abgerufen hat, welchen Browser eine Person verwendet hat, welche Sprache, Javascript/Flash-Unterstützung, Bildschirmauflösung, usw. er/sie gewählt hat. Anhand dieses Wissens könnt ihr eure Online-Strategie oder Website-Design optimieren. Wenn eure Benutzer solche Browser nutzen, die keine Flashtechnologie unterstützen, dann sollte dieses Element vermieden werden, usw.
- Google Analytics kann euch verraten, wann eure Seite am meisten besucht wird. Abhängig davon könnt ihr den Zeitplan eurer Veröffentlichungen überdenken.
- Ihr werdet auch erfahren, wonach Menschen suchen, wenn sie auf eurer Seite landen. Was sehen sie sich als erstes an? Interessieren sie sich vor allem für die erste Seite oder schauen sie sich nach bestimmten Blöcken um? Wie viel Zeit verbringen sie auf jeder Seite? Wie ist der Bounce-Rate? Solche Informationen können euch helfen, die Zahl der Seitenaufrufe zu erhöhen, die dann zu einer geringeren Bounce-Rate führt.
- Wie gehen eure Besucher mit dem Inhalt um, den ihr veröffentlicht? Dieses Element zeigt die Daten über Klicks auf jedem Link und vieles mehr. Es gibt eine Möglichkeit, A/B-Tests durchzuführen, um herauszufinden, welche Strategie am besten funktioniert.
- Und dann ist die nächste Frage noch sehr interessant: Wie haben die Besucher eure Webseite gefunden? Was ist das beliebteste Medium, das mit eurer Seite verlinkt ist? Ist der Link in populären Suchmaschinen oder auf Social-Media-Plattformen zu finden? Welche Suchmaschine brachte euch die größte Anzahl von Besuchern? All dies hilft euch, den Weg zum Erfolg zu finden.
Wie installiert man Google Analytics auf einer WordPress-Site
Meldet euch bei Google Analytics an und erstellt ein Konto auf Google Analytics Anmeldungsseite. Wie ihr auf dem Bild unten sehen könnt, müsst ihr das Google-Mail-Passwort eingeben oder eben ein neues Konto erstellen, wenn ihr noch keins habt.
Sobald ihr euch angemeldet habt, bekommt ihr die folgende Seite zu sehen. Nun müsst ihr euch für Google Analytics mit eurem Gmail-Account anmelden.
Und jetzt wählt einfach zwischen 2 Optionen, die das Tool euch zu tracken bietet - eine Webseite oder eine Handy-App. Wie haben die Webseite gewählt.
Als nächstes füllt bitte alle Informationen über eure Website in den entsprechenden Feldern aus. Dann klickt auf die Get-Tracking-ID-Taste. Dann folgen die Bedingungen und Dienstleistungen von Google Analytics, die ihr lesen und akzeptieren müsst, um voranzugehen.
Und nun geht es um den Google Analytics-Tracking-Code. Kopiert ihn bitte und speichert irgendwo: ihr werdet ihn später brauchen, um eure WordPress-Seite zu erreichen. Lasst am besten den Tab mit Google Analytics offen, um zu einem späteren Zeitpunkt darauf zurückzukommen.
Die Installation von Google Analytics
Bei TemplateMonster haben wir drei Tools ins Dashboard intergriert: Google Analyticator, Google Analytics Popular Posts and Google Analytics by Yoast.
Andere beliebte Google Analytics Plugins für WordPress sind:
- Google Analytics Dashboard für WP ist eine gute Option für Anfänger und Start-ups, da es erstklassige kostenlose Tracking-Dienste bietet. Ihr werdet mit allen notwendigen Google Analytics-Berichten auf eurem Website-Frontend ausgestattet. Dazu gehören organische Suche, Sitzungen, Seitenaufrufe, Absprungrate etc.
- Mit Hilfe von Analytify werdet ihr ausführliche Daten von den Beiträge-Statistiken über Backend und Frontend bekommen. Das Plugin bietet Statistiken per Post, SEO-Optimierung, Informationen über soziales Teilen und Browser, Top-Keywords usw.
Jetzt kommen wir wieder zurück zum Integrationsprozess von Google Analytics Plugin ins WordPress. Für dieses Tutorial haben wir Google Analytics by Yoast genommen. Es gibt drei Möglichkeiten, das Tool zum WordPress hinzuzufügen - Plugin, direktes Einfügen und functions.php Methoden. Wir haben in diesem Fall die Plugin-Methode gewählt, die für Anfänger zu bevorzugen ist.
Es gibt zwei Möglichkeiten, es ins Dashboard hinzuzufügen - entweder durch die Suche vom Plugin innerhalb von Dashboard über Plugins> Neu hinzufügen> Suchen oder manuell hochzuladen (Plugins> Neu hinzufügen> Upload). Wir werden das Plugin durch die Suche im Dashboard installieren.
Nachdem das Plugin installiert und aktiviert ist, werdet ihr aufgefordert, Google Analytics für WordPress zu verbessern. Klickt einfach auf das "Verfolgen zulassen".
Nun geht bitte zu Plugin-Einstellungen über Einstellungen> Google Analytics im Dashboard.
Ihr werdet die Schaltfläche "Authentifizieren mit Ihrem Google-Konto" sehen, klickt bitte darauf, um automatisch euer Google Analytics-Konto zu authentifizieren. Um die Authentifizierung abzuschließen, klickt bitte auf den "Zugriff zulassen"-Taste, die auf der nächsten Seite angezeigt wird; kopiert bitte den Code, der automatisch im neuen Fenster generiert wird, wechselt zu eurer Anwendung, fügt ihn dort und speichert ihn.
Wenn ihr den UA-Code manuell eingeben müsst, setzt bitte ein Häkchen in das entsprechende Feld und kopiert den UA-Code manuell aus eurer Google Analytics-Seite (Erinnert ihr euch noch an dem Tab, den ihr offen lassen müsstet?).
Nachdem Google Analytics authorisiert wurde, wählt bitte den richtigen Google Analytics-Account für euren Blog.
Und wenn ihr alle der oben genannten Einstellungen angepasst habt, vergesst bitte nicht, auf die Update Google Analytics Einstellungen Taste zu klicken. Das war's. Ihr habt das Tool installiert!
Es wird bis zu 24 Stunden dauern, bevor ihr die Tracking-Ergebnisse in eurem Google Analytics-Konto sehen könnt. Beachtet bitte, dass dieses Plugin nur auf selbst gehosteten WordPress-Seiten verwendet werden kann. Es wird nicht auf wordpress.com Seiten funktionieren. Also, wenn eure Website nicht selbst gehostet ist, dann ist es höchste Zeit für ein Upgrade. Wenn ihr ein besseres Verständnis für die Grundlagen von Digital Analytics erhalten möchtet, hier ist ein großartiger Online-Kurs für Vermarkter und Analysten, die nach den besten Möglichkeiten suchen, ihre Online-Performance zu verbessern. Dank diesem Kurs werdet ihr bereits bestehendes Wissen erweitern und lernen, wie man effektiv mit den Tracking-Daten arbeiten kann.
Dieser Artikel wurde aus dem Englischen übersetzt. Das Original findet ihr hier: Beginners Guide: How to Install Google Analytics on WordPress Site